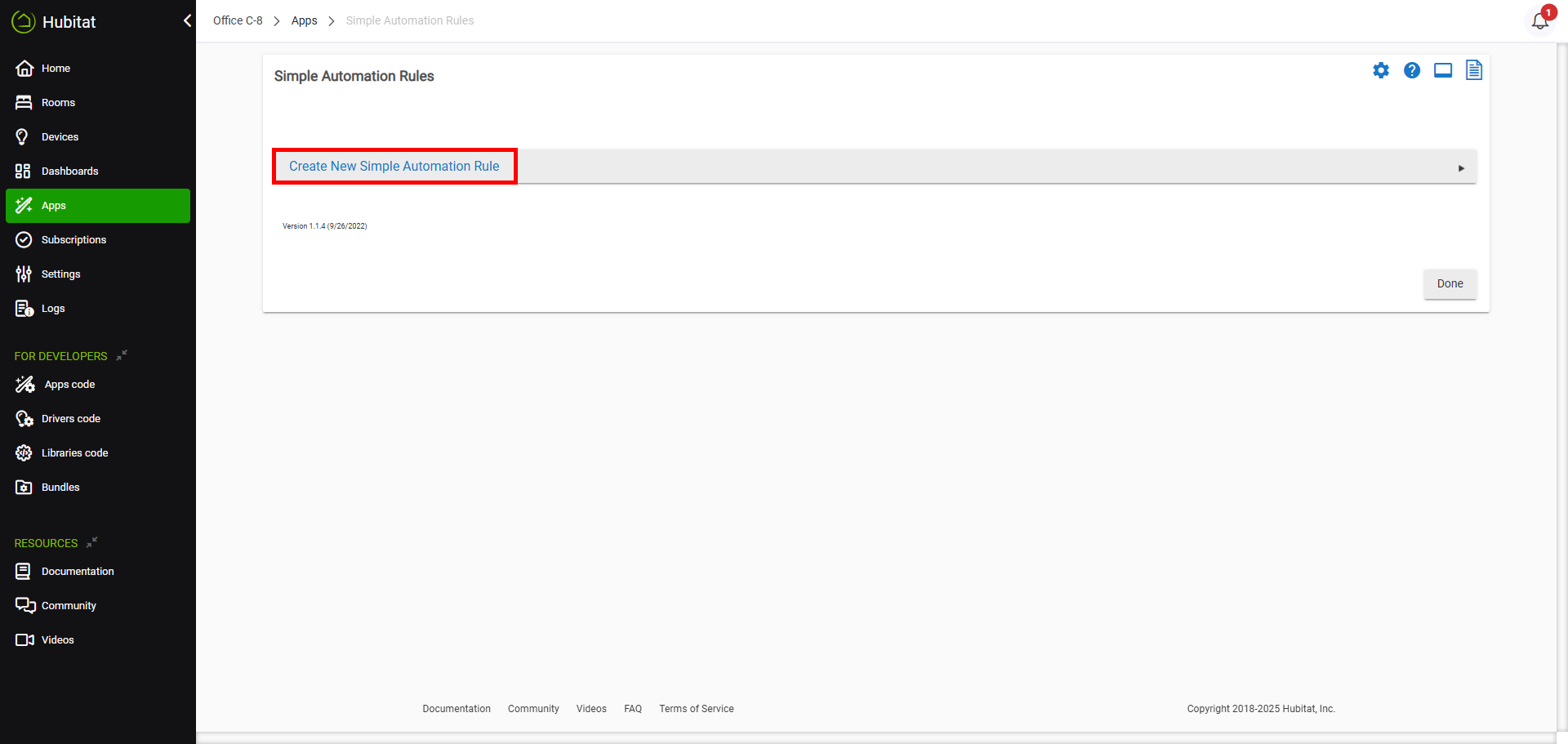We recommend using your switches with one of the custom drivers on Hubitat for best experience with scene control. Click here to install one for your switch (it applies to all of the on/off models) and click here to install one for your dimmer (applies to all Zooz dimmers) before you try adding them to your hub. Scene control is a bonus feature on Zooz light switches that allows you to use them as smart remote controls. You can program each paddle for multi-tap triggers to turn on different connected devices in your home or even change the mode on your smart thermostat. This functionality is available only if your Z-Wave hub supports the central scene command class in the interface.
What Is Z-Wave Central Scene?
Z-Wave Central Scene is a command class used in Z-Wave devices that allows switches, dimmers, remotes, or other controllers to report different button press actions (like single tap, double tap, hold, release) to a central controller (like SmartThings, Hubitat, Home Assistant, etc.).
Unlike traditional Z-Wave scenes that require direct device-to-device associations, Central Scene commands are interpreted by the hub, allowing for flexible automations.
Scene Numbers and Paddle Mapping
In most Z-Wave switches that support Central Scene:
-
Each paddle or button is assigned a Scene Number.
-
Different press actions (like single tap, double tap, hold, etc.) are reported with different key attributes (not scene numbers).
For example, on our standard wall switches, the mapping below will apply. NOTE: Use of the ZAC99 in a multi-way installation is only supported on the ZEN71 On/Off Switch, ZEN72 Dimmer, ZEN32 Scene Controller, and ZEN35 Scene Dimmer. When using the ZEN71 On/Off Switch and ZEN72 Dimmer with the ZAC99, you have the option to enable scene control from the remote 3-way momentary switch via the advanced settings, and then you will also have Scene 003 available.
| Paddle/Button | Scene Number |
|---|---|
| Upper Paddle | 001 |
| Lower Paddle | 002 |
| ZAC99 (3-Way) | 003 |
So:
-
Tapping the upper paddle on a main switch = Scene 001
-
Tapping the lower paddle on a main switch = Scene 002
-
Pressing the ZAC99 momentary switch in a 3-way setup = Scene 003
When using the ZAC99 with the ZEN32 Scene Controller or the ZEN35 Scene Dimmer, you will have Scene 006 available, as the standard button mapping for those devices displays as shown below:
| Button | Scene Number | Description |
|---|---|---|
| Switch Button | 5 |
The large center button |
| Button 1 | 1 |
Small button, top left |
| Button 2 | 2 |
Small button, top right |
| Button 3 | 3 |
Small button, bottom left |
| Button 4 | 4 |
Small button, bottom right |
| ZAC99 (if used in 3-way) | 6 |
Reports separately when used |
This mapping allows the hub to distinguish where the command is coming from, even if it's physically wired to the same load.
Example: Zooz Switch + ZAC99 Momentary
Let’s say you have a ZEN71 or ZEN72 wired in a 3-way with the ZAC99 Momentary Switch. If you would like to use the ZAC99 for scene control purposes, you would first need to enable scene control from the remote 3-way switch via the advanced settings in the ZEN71/ZEN72.
Here’s how it works:
-
The main Zooz switch paddle:
-
Upper Paddle (Scene 001) – Can be programmed to send commands using central scene like:
-
Single tap: Turn on light
-
Double tap: Activate scene
-
Hold: Dim up
-
-
Lower Paddle (Scene 002) – Can send:
-
Single tap: Turn off light
-
Double tap: Deactivate scene
-
Hold: Dim down
-
-
-
The ZAC99 switch (Scene 003) wired as a remote 3-way control:
-
Sends Central Scene reports as Scene 003 with different key attributes for tap, hold, release, etc.
-
So in your automation platform, you can detect something like:
-
Scene 001, key attribute 3 (double tap) → Turn on Movie Mode
-
Scene 002, key attribute 2 (hold) → Dim lights down
-
Scene 003, key attribute 1 (single tap) → Toggle lights from the ZAC99 location
Which Zooz Switches Support Central Scene?
The instructions below can be used for the following light switch models.
NOTE: Please remember that use of the ZAC99 Momentary Switch is only supported with the ZEN71, ZEN72, ZEN32, and ZEN35 models:
- ZEN30 Double Switch
- ZEN32 Scene Controller
- ZEN35 Scene Dimmer
- ZEN71 On | Off Switch
- ZEN72 Dimmer
- ZEN73 Toggle Switch
- ZEN74 Toggle Dimmer
- ZEN75 Heavy Duty Switch
- ZEN76 S2 On | Off Switch
- ZEN77 S2 Dimmer
Important Notes
Before you start programming your switch, please note:
- You always need a Z-Wave hub that supports this functionality to program scene control on your smart switches. Please check if your system has button control built into its interface for our devices first.
- You can only trigger devices which are controllable from your hub's interface. This type of communication between the devices requires that your hub is active and operational.
- The paddle on your switch will now be treated like a button on a remote control that's pressed or held - it will send only this information to the hub and should not be treated as an additional on/off device with its own status.
- After you add the switch to the hub, you need to go to the advanced settings to enable scene control on your device (it's disabled by default). If you don't change the setting first, your programming won't work. If you're not sure how to access the settings for your switch, simply search for your model number and the word "settings" in our Support Portal to get detailed instructions for your hub.
Hubitat Central Scene Programming
Remember to first go to the advanced settings of your switch and enable Scene Control under the appropriate parameter in the device view in Hubitat.
Simple Automation Rules
The easiest way to program your switches is with the Simple Automation Rules app:
1. Click on Apps in the side menu
2. Click on "+ Add Built-in App" in the top right corner
3. Select Simple Automation Rules
4. Click on the Simple Automation Rules app under Apps now that you've added it.
5. Click on Create New Simple Automation Rule
6. Select the devices you would like to trigger with one of the switch taps under Which lights or switches do you want to automate? Click Update.
7. Under, How do you want to trigger it?, select Button Pushed/Held. Under What do you want to do?, select the action for the button (choose Toggle if you want to turn a device on and off with the same button).
8. Under Which button?, select the button on the switch you would like to use to control the devices selected above and click Update.
9. Select the button trigger under Turn on when (or other action you chose for the device). Choose Pushed for a single click. Add any additional conditions under Restrictions and click Done.
Rule Machine App
You can also program Scene Control on your light switch with the Rule Machine app:
- Click on Apps in the side menu
- Click on "+ Add Built-in App" in the top right corner
- Select Rule Machine
- Click on the Rule Machine app under Apps now that you've added it
- Click on Create New Rule
- Enter a name for the rule
- Click on Select Trigger Events: Click to set
- Under Select capability for new Event Trigger, select Button
- Under Button Device: Click to set, select the Zooz Switch (as you named it) and click Update
- Enter the Button number you'd like to use as trigger where button 1 refers to the top paddle, button 2 refers to the bottom paddle, button 3 maps to double tap of the top paddle (select push for this and other multitap options), button 4 maps to double tap of the bottom paddle, button 5 maps to 3 x tap on the top paddle, button 6 maps to 3 x tap bottom paddle, etc.
- Select the button trigger under Button pushed/held/released (use held and released only for buttons 1 and 2, use pushed for all other buttons, do not use double tapped with the custom driver)
- Click on Done with this Trigger Event
- Add any more triggers or conditions to the automation and click on Done with Trigger Events
- Click on Select Actions to Run: Click to set and follow the prompts on the screen to select the devices or scenes you would like to control with your button trigger
- Click Done once you've completed programming all of the actions
Do you have any more questions about programming your Zooz light switch on Hubitat? Feel free to reach out to us and we'll be happy to assist you!