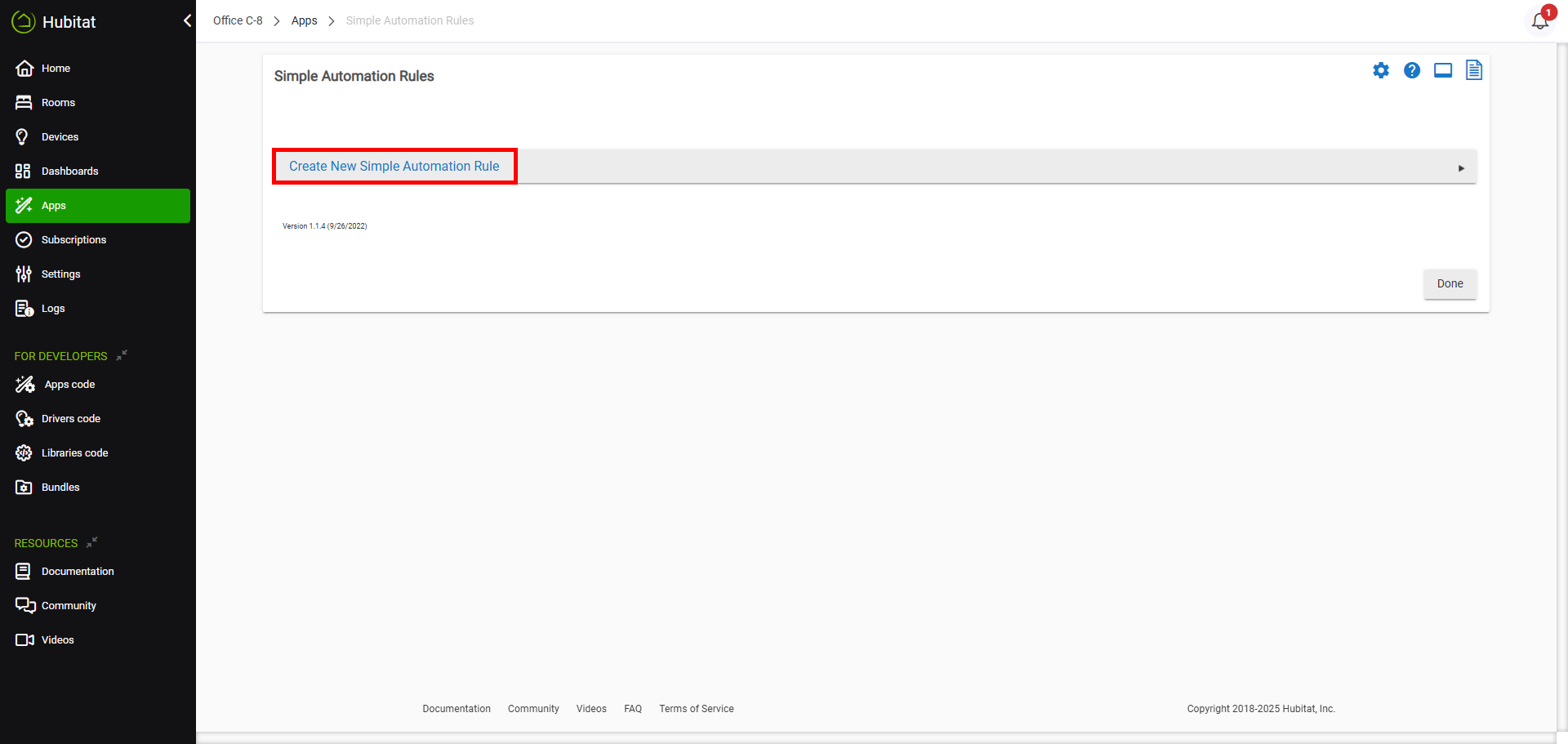We recommend using the Universal Switch Driver to gain access to the full multi-tap functionality and more advanced settings.
At the moment, you'll only be able to use the button controller features of the device since direct association is not available on Hubitat yet. The platform only supports a single or double press, held, and released triggers for buttons so the documented 3, 4, or 5-taps will only be exposed in Hubitat once you install the Universal Switch Driver. Even with the community driver, Direct Association is not available for the ZEN35 Scene Dimmer on Hubitat; this is a platform limitation.
Simple Automation Rules
The easiest way to program the Scene Dimmer is with the Simple Automation Rules app:
1. Click on Apps in the side menu
2. Click on "+ Add Built-in App" in the top right corner
3. Select Simple Automation Rules
4. Click on the Simple Automation Rules app under Apps now that you've added it.
5. Click on Create New Simple Automation Rule
6. Select the devices you would like to trigger with one of the ZEN35 buttons under Which lights or switches do you want to automate? Click Update.
7. Under, How do you want to trigger it?, select Button Pushed/Held. Under What do you want to do?, select the action for the button (choose Toggle if you want to turn a device on and off with the same button).
8. Under Which button?, select the button on the Scene Dimmer you would like to use to control the devices selected above and click Update or select the Zooz ZEN35 Scene Dimmer device and enter the button number under Which button number?.
9. Select the button trigger under Turn on when (or other action you chose for the device). Choose Pushed for a single click. Add any additional conditions under Restrictions and click Done.
Rule Machine App
You can also program the Scene Controller in the more advanced Rule Machine app that will give you the opportunity to use the LED indicators on the buttons as actions / alerts for other devices or scenarios in your network.
Here is how to program the LED indicators as action to the trigger of your choice:
- In the advanced settings on the ZEN35 Scene Dimmer, make sure that the LED indicators for all buttons you want to control are set to always ON
- Click on Apps in the side menu
- Click on "+ Add Built-in App" in the top right corner (or skip ahead if you already have Rule Machine installed)
- Click on Rule Machine
- Follow the prompts on the screen to select your trigger
- Under action, choose Set Variable, Mode or File, Run Custom Action > Run Custom Action > choose "Button" under "Select capability of action device" > select the ZEN35 from the device list > choose "setLED" under "Select custom command"

- Under Parameter Type select NUMBER and enter the number of the button you'd like the LED Indicator to be activated on.

- Click "Add another parameter" and select STRING and the color you'd like the LED to turn on to (for example "blue")
- Click "Add another parameter" again and select NUMBER then enter the brightness level of the LED indicator you'd like to trigger (enter a number between 1 and 99)
- Click "Done editing action" and follow the prompts on the screen to complete the automation in Rule Machine until it's saved.
Just choose the custom command set LED as the action for your smart rule and follow the prompts on the screen to complete the set-up.
Do you have any more questions about programming the Scene Dimmer on Hubitat? Please reach out to us anytime!