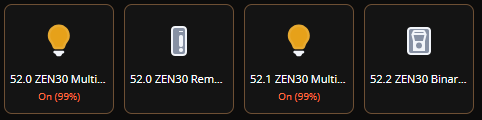Join the Double Switch to your Z-Box Hub and get individual control of the dimmer and relay plus full access to settings and scene control out of the box.
If you're running Z-Box firmware release 5.172.18 or higher, you have the option to include your Z-Wave Long Range (ZWLR) supporting devices via the new Long Range protocol. Adding via ZWLR can be done both via the Web UI and the app; however, scanning is much easier via the app so that is the process we recommend for ZWLR or SmartStart inclusion.
Mesh Inclusion Steps
ZEN30 Mesh Inclusion From the Web UI
1. From the sidebar navigation menu of the Z-Box web interface, go to Settings by clicking on the gear icon.
2. You will be redirected to the Devices menu.
3. Click on + Add device.
4. Select the Z-Wave Device option.
5. Make sure you can physically access your ZEN77 Dimmer and click Start on the screen..
6. While the hub is in inclusion mode, tap the top paddle on the ZEN30 dimmer 3 times as quickly as possible. The LED indicator will start blinking. It may take a few minutes for the device to add and configure so please wait patiently and don't exit the screen.
7. Once the device is detected successfully, you will see the list of all child devices that have been detected.
8. Once the device is found, you'll be able to rename it and assign it to its room. The ZEN30 Double Switch will create one device for the dimmer, one device for the on/off relay, and one remote control device for scene control (multi-tap) programming where button 1 refers to the top paddle on the dimmer, button 2 refers to the bottom paddle on the dimmer, and button 3 refers to the relay button. Click Next and then Finish once you rename and organize all of the newly created devices.
ZEN30 Mesh Inclusion From the App
1. Open the Z-Box Hub app on your mobile device.
2. Click More in the bottom navigation menu.
3. Click on + Add Devices.
4. Click on Z-Wave Protocol and follow the same inclusion steps as described for the WEB UI above.
5. Make sure you can physically access your ZEN30 Double Switch and click Start on the screen.
6. While the hub is in inclusion mode, tap the top paddle on the ZEN30 Double Switch 3 times as quickly as possible. The LED indicator will start blinking. It may take a few minutes for the device to add and configure so please wait patiently and don't exit the screen.
7. Once the device is found, you'll be able to rename it and assign it to its room. The ZEN30 Double Switch will create one device for the dimmer, one device for the on/off relay, and one remote control device for scene control (multi-tap) programming where button 1 refers to the top paddle on the dimmer, button 2 refers to the bottom paddle on the dimmer, and button 3 refers to the relay button. Click Next and then Finish once you rename and organize all of the newly created devices.
Z-Wave Long Range Inclusion Steps
If you're running Z-Box firmware release 5.172.18 or higher, you have the option to include your Z-Wave Long Range (ZWLR) supporting devices via the new Long Range protocol. Adding via ZWLR can be done both via the Web UI and the app; however, scanning is much easier via the app so that is the process we recommend for ZWLR or SmartStart inclusion.
ZEN30 Z-Wave Long Range Inclusion From the App
Ensure the ZEN30 is NOT powered on at this time. You must initiate SmartStart before powering on the device in step 5.
1. Open the Z-Box Hub app on your mobile device and click More in the bottom navigation menu.
2. Click on + Add Devices.
3. Click on Z-Wave Smart Start Protocol.

4. Select Long Range and scan the QR code on the device or device package.
5. Z-Wave Smart Start will initialize. Power on the ZEN30 Double Switch. Wait for the device to be configured.
6. You can edit the name, room, icon, etc. for the device. Please note that the Node ID for the device will show a number higher than 255 for ZWLR devices. Nodes 1-255 are reserved for the hub and mesh devices. 256 and higher will be ZWLR nodes in accordance with the Z-Wave Specification.

Display
We've included some screenshots below of how the ZEN30 should display for you in the Z-Box web UI:
Inclusion Troubleshooting Steps
If your switch is not found on the Z-Box Hub, you may need to reset it first. We recommend performing the reset using your hub and the exclusion option (it works even if the device has never been added to your hub before):
1. Open your Z-Box web interface in the Internet browser and select Settings (the gear icon) from the sidebar navigation menu. A list of your existing devices will appear.
2. Click the red - Remove device button in the top right corner.
3. Select Z-Wave Device in the next screen.
4. Make sure you can physically access your ZEN30 switch and click Start on the screen.
5. Tap the bottom paddle on the ZEN30 dimmer 3 times as quickly as possible. The LED indicators will start blinking and the Z-Box Hub will display a "Device removed" message.
If the LED indicators on the switch aren't blinking, make sure that the device turns on the light from the paddles. If it works well physically from the paddles, try a factory reset and then follow the inclusion steps above.
Please contact us if you're still experiencing issues or have questions! We'll be happy to assist you.