Automate your standard garage door with the MultiRelay according to the instructions below. Please check your local safety regulations first and make sure you test the device carefully after programming it to prevent accidental operation. The ZEN16 MultiRelay is NOT a reliable solution to track the open/close status of your garage door. You will need to install a Z-Wave contact or tilt sensor on the garage door to track its position. It's recommended to have an audible alarm (like a loud siren) go off whenever the doors are being opened or closed remotely.
Here are detailed instructions on how to accomplish an easy and affordable DIY Z-Wave garage door opener solution with the ZEN16 MultiRelay on Hubitat:
1. WIRE THE MULTIRELAY ZEN16
The device will work great with simple momentary garage door wall switches. If your garage door opener uses a proprietary wireless control system, you will NOT be able to use the ZEN16 MultiRelay (or any other Z-Wave device) to control the opener.
If you have a simple one-button garage door switch, just use the below diagram to wire the MultiRelay next to it (you can wire up to 3 door switches to a single MultiRelay):
- WIRING TIPS: Always take "before" pictures just in case you need to restore the original set-up or send us images for consultation. use the correct screwdriver size for the terminal screws on your MultiRelay and wall switches (if connecting them). Use appropriate electrical tools when cutting, prepping, and stripping electrical wires. If you don’t have the necessary tools to perform the installation or are not sure which tools to use or how, please hire an electrician to complete the installation for you. Follow the National Electrical Code and your local safety regulations when performing the installation, including (but not limited to), choosing the correct gauge of jumper wires. The recommended gauge for 15 Amp circuits is 14 AWG and 12 AWG for 20 Amp circuits.
- POWER OFF: turn the circuit power off in the breaker panel before you start. Keep the MultiRelay unplugged from its power source.
- DISCONNECT THE SWITCH: Open the switch cover and disconnect the 2 wires coming to it from the opener.
- CONNECT THE MULTIRELAY: Connect the 2 wires coming from the opener to the R1 terminals on the MultiRelay and run 2 jumper wires between the wall switch screws and Sw1 terminals on the MultiRelay as shown in the below diagram.
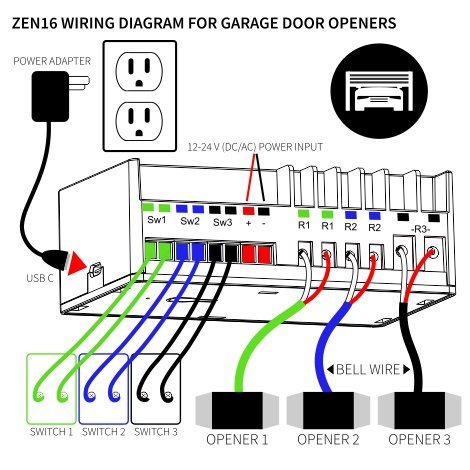
If you have a wall switch with a light button on it as well and would like to continue using it to turn the light on, please use the below diagram instead (only for use with this particular type of wall switch):

- RESTORE POWER: Connect the opener and ZEN16 MultiRelay back to their power source. Click here for the recommended power supply to power the MultiRelay ZEN16. Please do NOT use laptop chargers or Apple accessories with the MultiRelay. NEVER connect DC power and USB power to the ZEN16 at the same time.
2. INSTALL ADDITIONAL Z-WAVE DEVICES TO COMPLETE THE SET-UP
- Z-WAVE OPEN/CLOSE SENSOR: You will need an open/close sensor to use the dedicated Garage Door Opener SmartApp we talk about below. We recommend using a tilt sensor to reliably track the status of your sectional garage door but you can also use any Z-Wave contact sensor for that purpose.
- Z-WAVE SIREN: We recommend using a Z-Wave siren to sound an alarm whenever the door is being opened or closed remotely for added safety. You can use any Z-Wave siren for that purpose.
3. PROGRAM THE MULTIRELAY ON HUBITAT
- Add the MultiRelay ZEN16 to Hubitat by following the instructions in the manual.
- Install a dedicated driver for a virtual Garage Door device that you'll use to open and close the garage door from your HE:
- Open the Hubitat online dashboard in your browser.
- Click on Drivers Code in the side menu.
- In the top right corner, click on "+New Driver" and paste the code from the following link. Please click on this link to access the code for the driver, then copy ALL of the code from the page.
- Click Save in the top right corner.
- You'll see a Zooz Garage Door driver in your Drivers Code list now. No further action is needed for the driver. It will be used by the SmartApp to create a new device automatically once you complete the programming in step 3.
- Install the parent App to program your garage door set-up in HE:
- Stay in the HE dashboard.
- Click on Apps Code in side menu.
- In the top right corner, click on "+New App" and paste the code from the following link. Please click on this link to access the code for the handler, then copy ALL of the code from the page.
- Click Save in the top right corner.
- You'll see a Zooz Garage Door Opener in your Apps Code list now.
- Install the child App to complete set-up:
- Stay in the HE dashboard.
- Click on Apps Code in side menu.
- In the top right corner, click on "+New App" and paste the code from the following link. Please click on this link to access the code for the handler, then copy ALL of the code from the page.
- Click Save in the top right corner.
- You'll see a Zooz Garage Door Opener App in your Apps Code list now.
- Do NOT change any of the advanced setting from the MultiRelay (even the switch input type).
- Program your garage door in the App:
- Click on Apps in the side menu
- Click on "+ Add User App" in the top right corner
- Click on Zooz Garage Door Opener
- Click on "Create a Garage Door".
- Add a name to the new garage door to identify it in the App as well as in your general HE interface (it will use this name to create a new virtual garage door device).
- Tap on Select Relay Switch to choose the Relay (the child relay device not the master MultiRelay) connected to your garage door.
- Tap on Select Open/Close Sensor to choose the Z-Wave sensor installed on the garage door you'd like to automate (this sensor is required to use the app because it's the only way to reliably monitor the actual open/close status of your garage door).
- Go through the other options in the app to make sure the pre-filled settings match your installation. We recommend leaving the auto-off timer at the default 2 seconds here (but if you already set the timer directly in the advanced settings for the ZEN16 on firmware 1.01 or 1.02, you'll need to change the default 2 second setting to disabled in the App). Operation Duration is set to 15 seconds which is the typical time it takes for a door to fully open or close but if your set-up is different, you can change it to the actual duration.
- Click Done.
- The set-up will now appear on the list of garage doors in your App, you can edit it or remove it anytime.
- Control your garage door from HE:
- Click on Devices in the side menu of the HE dashboard and locate the new new garage door device by the same name you entered in the App.
- Click the open and close tiles to control the garage door and monitor its status. The open/close status is displayed on the right side under Current States based on the reports from your Z-Wave open/close sensor.
- Use the garage door device (rather than the ZEN16 MultiRelay) in any automations, rules, scenes, or schedules programmed in your hub.
- Program your Z-Wave siren:
- If you'd like to sound a siren when the garage door is opening or closing (recommended), please add the Z-Wave siren to your hub first according to the manufacturer instructions.
- Once the siren is added and you can trigger it from your HE dashboard, set an automation to sound the siren whenever the device status of your new garage door device is opening or closing.
- Go to Apps in the side menu and click on "+Add Built-in App"
- Scroll down to Rule Machine and click on it.
- Click on "Create New Rule".
- Name the rule and click anywhere on the screen if the page doesn't load additional options to fill out.
- Click on Select Trigger Events and choose Door under Select capability for new Event Trigger.
- Select the garage door device under Doors and click Update.
- Select opening under "Door becomes".
- Click on Done with this Trigger Event button.
- Add the same trigger for the closing state so don't leave the screen and again, choose Door under Select capability for new Event Trigger.
- Select the garage door device under Doors and click Update.
- Select closing under "Door becomes".
- Click on Done with this Trigger Event button.
- Click on Done with Trigger Events button.
- Click on Select Actions to Run.
- Select Control Music Player, Volume, Sounds and then click on Control Siren and select On as status.
- Click on Done with Actions button.
- Click Done to save the Rule.
- Then create another rule to turn the siren off once the door is fully open or closed. Just select "open" and "closed" under "Door becomes" in the Trigger menu and Off as status in the Action menu for the siren. Save the new rule by clicking Done.
Once everything is programmed, test it a couple of times to make sure the set-up is fully functional and enjoy your new smart garage door!
If you need help with your set-up, please reach out to us for assistance. Always include your order number (even if it's from Amazon) and indicate which hub you're using for faster service.



